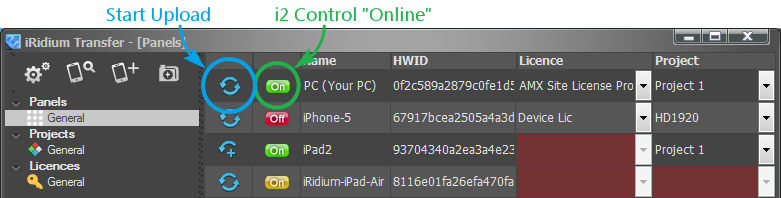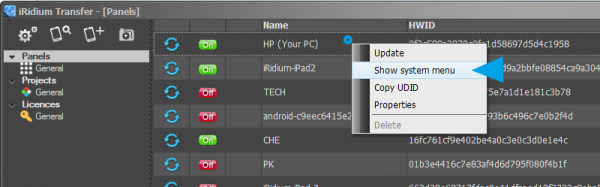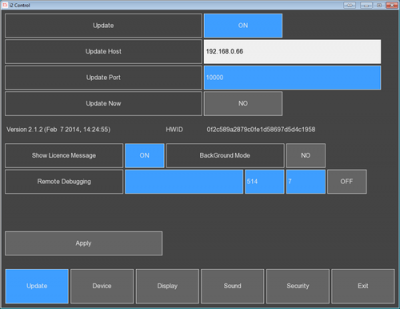Template:Indication of the Panel State in Transfer
From iRidium Mobile Wiki
Indicator in Transfer shows the panel status:
- the panel is not connected (red)
- the panel is connected (green)
- the updated is off (yellow)
In order for the update to work, the indicator of the panel status in Transfer should be green (On). It shows that the application is launched and opened:
Indicators of the panel status in Transfer:
How to turn the project update on the panel on/off:
If the panel indicator is yellow, you cannot upload a new project on the panel. To change the panel status to green use the i2 Control system menu:
To open the system menu:
Launch iRidium Transfer on your PC and i2 Control on the control panel. Right click on the panel in Transfer and select "Show System Menu" – application settings will open:
Update properties in the system settings:
- Update (Yes/No) - SELECT (YES) to be able to update the project
- Update Host – the IP-address of the computer with iRidium Transfer.
- Update Port – the ТСР port through which the project update is performed (10000 by default).
If you need to change the port, you should also change it in the Transfer settings (after changing the port restart the application). - Update Now (Yes/No) – the command of the forced update (without using the Reload button in Transfer).
To confirm the forced update click on the Apply button after selecting Update Now: Yes. - Apply – the button for confirming actions which change the settings of iRidium App. Click Apply after changing the application settings. Otherwize the changes will not be saved.
After the upload of the final project version deactivate the update to fasten the application launch (select "No" in the "Update" check box in the iRidium App settings).