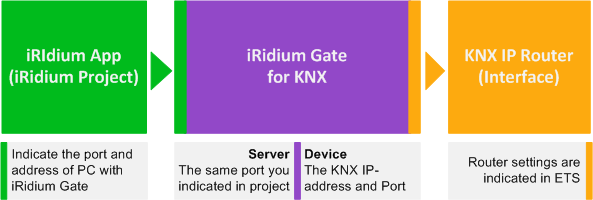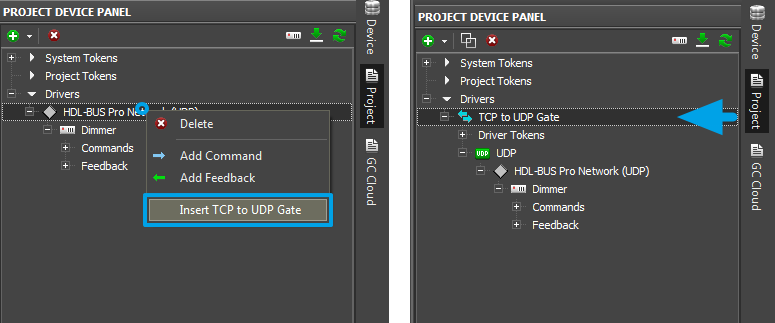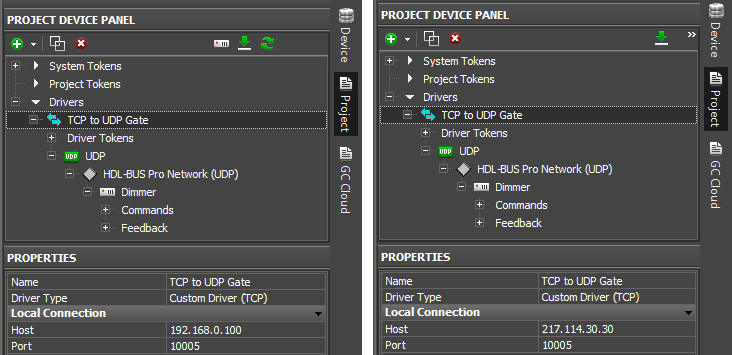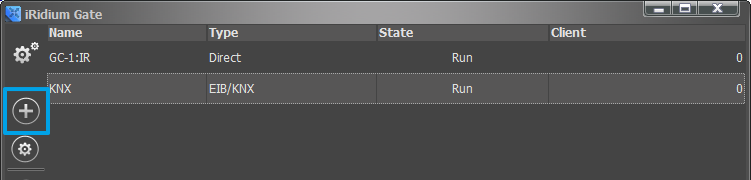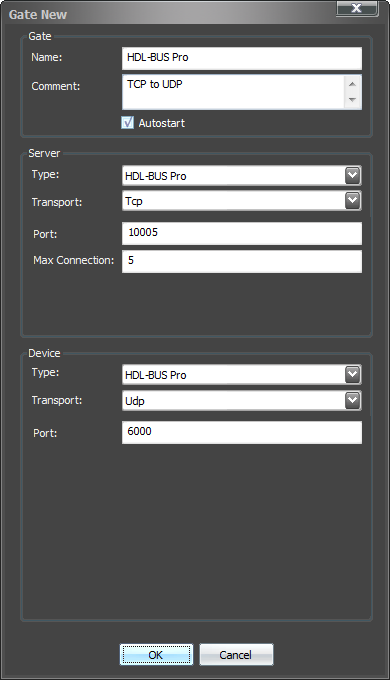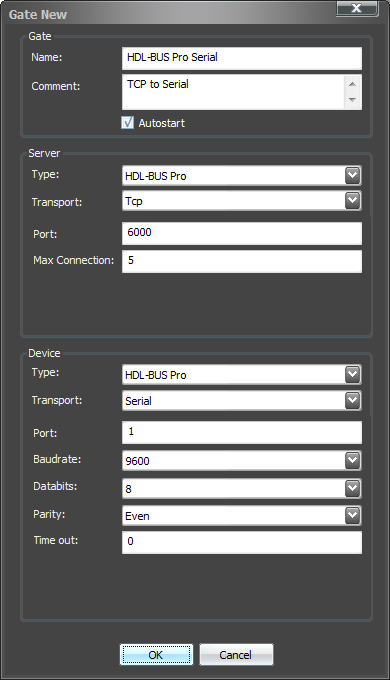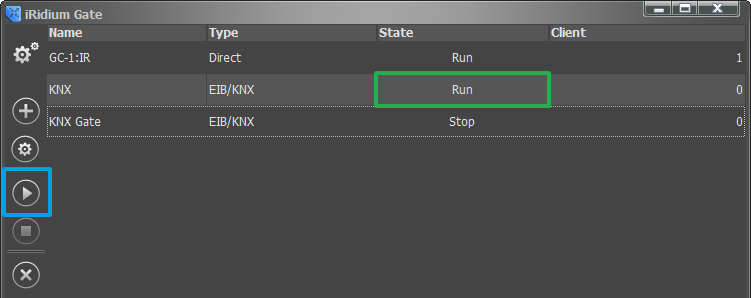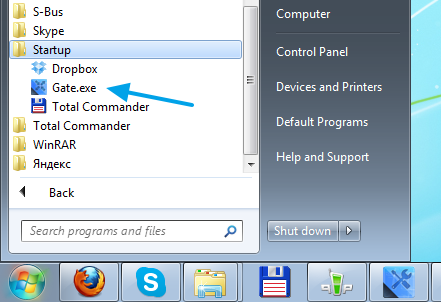IRidium Gate for HDL-BUS Pro
Program gateway iRidium Gate provides the following advantages when working with the HDL-BUS PRO equipment:
- Connection of iRidium App to the bus equipment from the external network (via the Internet) and more stable connection with HDL-BUS PRO via the Internet due to the use of the TCP/IP protocol between iRidium App and PC with running iRidium Gate.
- Connection of iRidium Apps using Wi-Fi or 3G to equipment connected to PC via RS232 (through COM-port): conversion of ТСР to Serial for HDL-BUS Pro.
Principles of iRidium Gate Operation
iRidium Gate enables receipt, processing and further sending of data to the controlled equipment. The conversion is performed on the level of transport protocol. iRidium Gate receives a telegram from iRidium App via the TCP protocol, converts the telegram into the UDP or Serial format and sends it to the equipment. There is no additional data conversion.
Thus, iRidium App connects to iRidium Gate, and Gate in its turn connects to the controlled HDL-BUS PRO equipment.
iRidium App ТСР port of connection to iRidium Gate can be selected at random. The main condition is to indicate the same port in the settings of iRidium project and Gate.
Setting up iRidium Gate for HDL-BUS PRO
Setting up of iRidium project and iRidium Gate for working with HDL-BUS PRO includes the following stages:
- Setting up referral to iRidium Gate from your iRidium project: forming the "TCP to UDP Gate" level in iRidium GUI Editor
- Setting up connection to PC with running iRidium Gate in the parameters of the "TCP to UDP Gate" level.
- Setting up the iRidium Gate application: indicate the port which iRidium Apps can use for connection to the gateway and the port of connection to HDL-BUS PRO;
- Adding iRidium Gate to the list of applications which are launched together with Windows (Autorun)
Setting up Connection of iRidium Project to the iRidium Gate Application
Select the preset HDL-BUS Pro device you will connect through iRidium Gate in the iRidium project opened in iRidium GUI Editor. Select "Insert TCP to UDP Gate" in the right click menu after clicking on HDL-BUS Pro Network.
Select "TCP to UDP Gate" in the project device tree and indicate the properties of connection to the PC where iRidium Gate will run in the Properties window.
Indicate the IP-address of the PC with running iRidium Gate (you can learn it in the network settings. It is recommended to use a static IP-address) and ТСР port for connection to the PC. The ТСР port can be selected at random but make sure it is not used by some other application.
If you want to control your equipment remotely via the Internet, indicate the external address and port. You can find more information about setting up remote control here.
Host - IP-address of PC with running Gate (local or external) Port - ТСР port of connection to the PC with running Gate (it can be selected at random but make sure this PC port is not used by some other application)
Save the project in iRidium GUI Editor and go to iRdium Gate.
Setting up iRidium Gate for HDL-BUS Pro
To create a new gateway in iRidium Gate press the "Add Gate" button:
You will see the window for setting properties of connection to the gateway. There are 2 ways of setting up Gate for HDL-BUS Pro equipment:
1. For HDL-BUS Pro UDP:
The "Gate" section of the gateway settings:
General information about the gateway
- Name: the gateway name (at random)
- Comment: the gateway description (at random)
- Autostart – activation of automatic start of the gateway at the start of the Gate application Gate (it is recommended to activate this setting)
The "Server" section of the gateway settings:
Settings of the server part (receiving data from iRidium control panels)
- Type: the type of the driver the gateway will receive data from
- Transport: the transport protocol of data transfer from iRidium Apps to the gateway (always ТСР when working with HDL-BUS PRO)
- Port: the port for connection of iRidium Apps to the gateway (the same you selected in the iRidium project)
- Max Connections: the maximum number of iRidium Apps for simultaneous connection to the gateway
The "Device" section of the gateway settings:
Properties of connection to the controlled HDL-BUS PRO equipment
- Type: the type of the equipment controlled through the gateway (HDL-BUS PRO)
- Transport: the transport protocol used by the equipment for receiving data (UDP)
- Port: the UDP port used by HDL-BUS PRO equipment to exchange data with external devices.
After filling in all settings press the ОК button. Then you can launch the gateway and finish setting up the Gate application on PC.
2. Для HDL-BUS Pro Serial:
The "Gate" section of the gateway settings: General information about the gateway
- Name: the gateway name (at random)
- Comment: the gateway description (at random)
- Autostart – activation of automatic start of the gateway at the start of the Gate application Gate (it is recommended to activate this setting)
The "Server" section of the gateway settings:
Settings of the server part (receiving data from iRidium control panels)
- Type: the type of the driver the gateway will receive data from
- Transport: the transport protocol of data transfer from iRidium Apps to the gateway (always ТСР when working with HDL-BUS PRO)
- Port: the port for connection of iRidium Apps to the gateway (the same you selected in the iRidium project)
- Max Connections: the maximum number of iRidium Apps for simultaneous connection to the gateway
The "Device" section of the gateway settings:
Properties of connection to the controlled HDL-BUS PRO equipment
- Type: the type of the equipment controlled through the gateway (HDL-BUS PRO)
- Transport: the transport protocol used by the equipment for receiving data (Serial)
- Port: the COM-port for connection with the gateway and its parameters: speed, bit count and parity.
- Time-Out – frequency of requesting the COM-port, leave 0 for setting up by default
After filling in all settings press the ОК button. Then you can launch the gateway and finish setting up the Gate application on PC.
Launching iRidium Gate on PC
To launch the set up gateway select it in iRidium Gate and press the "Start" button on the side panel of the application. When the gateway status changes to "Run", it will be ready to receiving and redirecting data.
The number in the "Client" column shows the list of control panels (iRidium Apps) which are connected to the gateway at the moment.
Launching iRidium Gate with Windows
To launch iRidium Gate automatically when starting Windows drag the application icon to the Startup folder (in the Start menu) on your PC.
At that, please make sure that "Autostart" is ACTIVE in the settings of each of the configured gateways. Otherwise the Gate application will launch but the gateways in it will be turned off.
Connection to iRidium Gate via the Internet
It is necessary to set up the Port Forwarding service on your router to connect to iRidium Gate via the Internet.
The Port Forwarding service enables referral to the local network, to a particular local address and port for receiving access to iRidium Gate from the Internet.
Instructions: Setting up Port Forwarding Service
When the Port Forwarding service is set up, you can indicate your external (public)IP-address in settings of connection of the iRidium project and receive access to iRidium Gate from any plae in the world.
You can learn your external (public) IP-address with the help of external resources, for example [1].