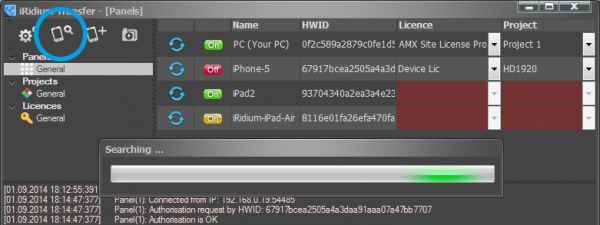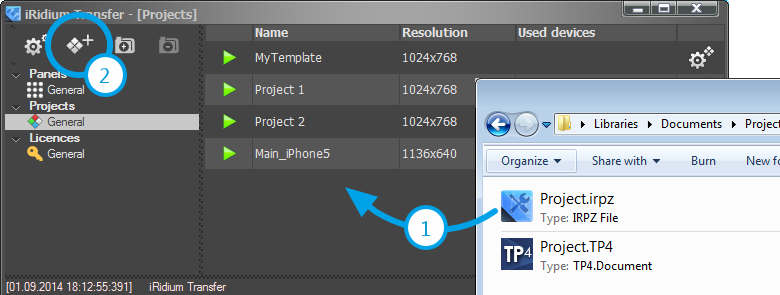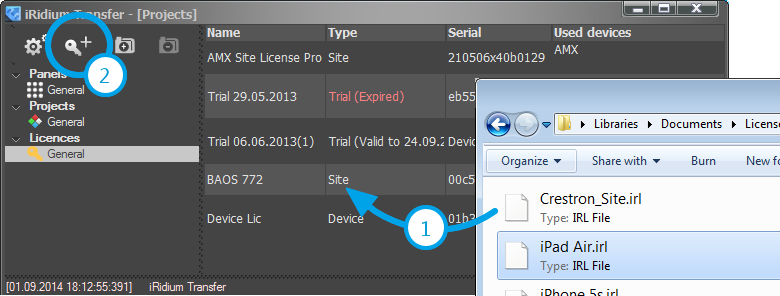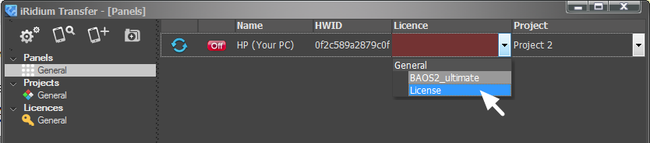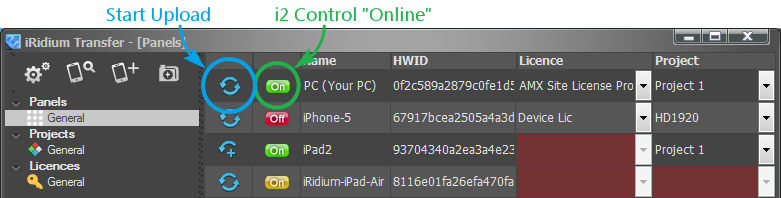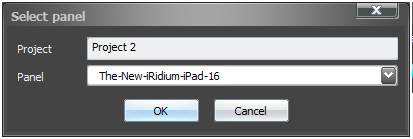IRidium Transfer. Fast Start
For upload of ready iRidium projects on control panels it is faster to use the iRidium Transfer application on your PC. With the help of Transfer you can send the project from iRidium GUI Editor to the control panel or select one of the projects for upload.
Data transfer from Transfer to the control panel is possible if they are in one IP subnetwork. Transfer can perform Search of control panels within the subnetwork and start project and license upload.
To start project upload in the i2 Control application it is required to:
- install iRidium on PC
- install the i2 Control application on the control panel
- create an iRidium visualization project
- get free or buy a commercial license
- set up wired or wireless IP connection between the PC and control panel
Contents
Use Search to Add Control Panels in Transfer
The Search tool will add all control panels with running i2 Control to Transfer:
- Start i2 Control on the control panel
- Click on «Search» in Transfer (the progress bar of network scanning will appear)
In the «Panels» tab you will see all devices where i2 Control was running:
![]() If "Search" in Transfer does not work, read the instructions:
How to Fix Problems with Panel Search and Project Uploading
If "Search" in Transfer does not work, read the instructions:
How to Fix Problems with Panel Search and Project Uploading
Add Your Project in Transfer
Add your project file in Transfer by dragging it to the Transfer application window (1) or by clicking the button “Add Project” (2).
Add Your iRidium License in Transfer
The license file has to be downloaded from the iRidium mobile web site and added in Transfer.
How to get a license file?
Projects can be uploaded on control panels without license files. But in this case there won’t be connection with equipment.
Prepare the Panel, Project and License
A panel added in Transfer has two red fields: Design and License:
- in the "Design" field select the project which you want to upload on the panel
- in the "License" field select the license file for the panel. Assignment of the corresponding license is made automatically.
If you added the license but you cannot select it for the panel, it means the license is not valid any more (Trial) or it was activated for the HWID of another panel.
Upload the Project and License on the Control Panel
a) Upload the project by clicking "Reload" in Transfer
- i2 Control has to be launched and opened on the control panel.
- the panel indicator in Transfer has to be green.
The indicator of the panel status displays the connection mode of i2 Control V2.2 to iRidium Transfer.
For project update on the panel to work, the indicator inTransfer has to be green (On) - the i2 Control V2.2 application is launched and opened on the panel:
Meanings of the panel status indicator in Transfer:
If the indicator does not become green at the launch of i2 Control, read Solving Problems with Project Upload and Panel Search.
After the upload of the final project version deactivate the update to fasten the application launch (select "No" in the "Update" check box in the i2 Control settings).
b) Upload the project from GUI Editor: Send To Panel >
iRidium project can be uploaded in i2 Control in the process of its editing from iRidium GUI Editor.
- i2 Control on the control panel has to be launched and open.
Click the Send to Panel button in iRidium GUI Editor to start the upload:
Indicate the control panel where you want to upload your project from the editor:
read Solving Problems with Project Upload and Panel Search.
If the indicator in Transfer does not become green at the launch of i2 Control, read Solving Problems with Project Upload and Panel Search.
After the upload of the final project version deactivate the update to fasten the application launch (select "No" in the "Update" check box in the i2 Control settings.
c) Upload the project when relaunching i2 Control
If Update is activated and the update address is indicated in the i2 Control settings settings - updating of the project is done every time the application is launched on the control panel.
After the upload of the final project version deactivate the update to fasten the application launch (select "No" in the "Update" check box in the i2 Control settings.
Read more:
| Uploading projects in i2 Control V2.2 Fast upload of iRidium projects on control panels from iRidium Transfer on the local PC |
Remote upload of projects in i2 Control V2.2 Updating projects via the Internet with the help of links, QR-codes, iRidium Transfer |
| Multi-design Upload of several projects and licenses on one control panel |
Solving problems with project upload and panel search Reasons and ways of solving problems with project upload and panel search |