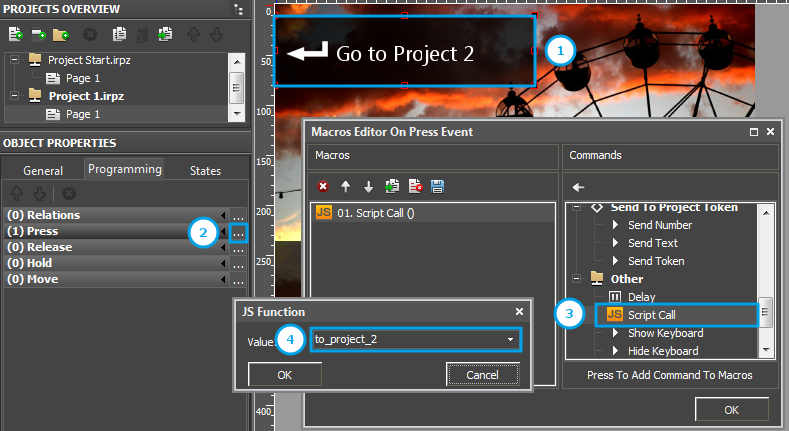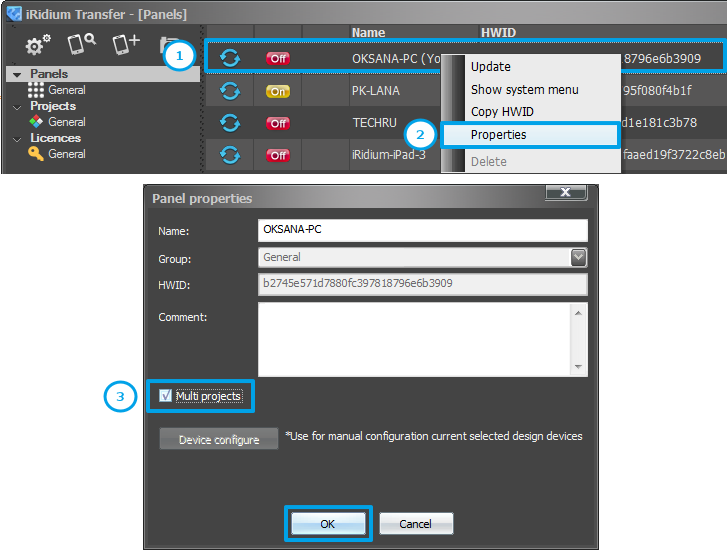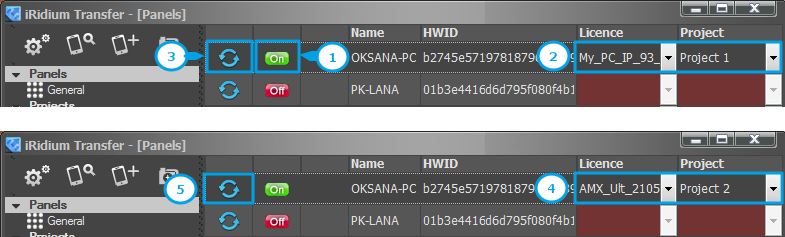Multi-design
| Multi-design |
|---|
| it allows to upload several iRidium projects on a control panel at the same time and switch them without using iRidium Transfer on PC. |
The maximum number of uploaded projects is limited by memory of the control panel.
![]() Make sure the projects you upload on one device at a time have different Project Tokens names and Global Tokens names as they are stored on the device and are used by all projects. Thus you will enable simultaneous work of several projects.
Make sure the projects you upload on one device at a time have different Project Tokens names and Global Tokens names as they are stored on the device and are used by all projects. Thus you will enable simultaneous work of several projects.
After you selected projects for simultaneous uploading on the control panel it is necessary to set up navigation among them. It is performed with the help of the iRidium Script tool in several stages:
1. Create the script
In each project which will be uploaded on the control panel it is necessary to add the script which allows switching to another project.
In order to do that it is required to activate the window for script editing with the help of the ![]() button and:
button and:
- create a new script (Add -> New script) and copy there:
function to_project_2() // to_project_2 – the name of the function which activates switching to another project
{
IR.DesignSwitch("Project 2"); // "Project 2" – the name of the project you need to switch to
}
- upload the ready script HERE and add it to the project with the help of the menu Add -> Add Script from file.
After that change the name "Project 2" to the project name you want to switch to from the current one.
If you use a Windows based PC as the control panel then you can output information about all projects uploaded on the panel in the log. For example if you have 2 uploaded projects, there will be the following information in the log:
[00:00:52.672] Designs Count = 2 [00:00:52.672] Design(0): Project 1 [00:00:52.672] Design(1): Project 2
In order to have this function it is necessary to add the following in the created script:
IR.AddListener(IR.EVENT_START, 0, function() // Actions are performed at start
{
// receiving the number of designs
var l_iCount = IR.GetDesignsCount();
IR.Log("Designs Count = " + l_iCount);
// counting all designss
for(var i = 0; i < l_iCount; i++)
{
// receiving the name of a design by its position index
var l_sName = IR.GetDesignByIndex(i);
IR.Log("Design(" + i + "): " + l_sName);
}
});
2. Create Button for navigaton
Next you have to create Button in the project. In the macros of Button activate the Script Call function on the Press event. Select the name of the function which was created in the script for project upload (in the example it is "to_project_2") in the drop-down list.
For your convenience you can create the project menu joining Buttons for switching to all uploaded projects.
Upload the project: Example of the project menu and 2 iRidium projects >>
Upload of Several Projects on One Control Panel
After setting up of the navigation the selected projects can be uploaded in the control panel with the help of iRidium Transfer. You need to activate the "Multi-design" function for that:
- Select the control panel you want to upload the projects on -> press on the right mouse button
- Select "Properties" in the menu
- Check the "Multi-design" box
2. After activation of the "Multi-design" function all iRidium projects will be uploaded in the memory of the control panel without deleting the previously uploaded projects. The process is similar to the standard uploading of projects on control panels - (see more information here).
For example, it is necessary to upload 2 iRidium projects on one control panels:
- Start iRidium App on the control panel (with the activated "Multi-design" function in iRidium Transfer) – the green indicator On will appear;
- Select the FIRST project in the "Projects" column and the required license in the "Licenses" column;
- Press on Reload;
- Select the NEXT project in the "Projects" column and the required license in the "Licenses" column;
- Press on Reload.
There are 2 iRidium projects in the memory of the control panel.
You can switch between them with the help of the created Buttons and script.
If you deactivate the "Multi-design" function and upload any iRidium project on the control panel the previously uploaded projects will be deleted when uploading a new project.
If you work on PC then all uploaded projects will be deleted at the Emulator start.