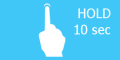I2 Control V2.2 for Mac
i2 Control V2.2 is a client application inside which you can launch the iRidium visualization interface.
i2 Control V2.2 can be installed on Mac Mini, iMac, MacPro and MacBook.
The iRidium visualization project can be launched on Mac only in the i2 Control V2.2 application.
The visualization project can be changed only in iRidium GUI Editor on PC.
Installation of i2 Control V2.2
The application is available for installation on the iRidium Mobile web site:
- Download the setup i2 Control V2.2 for OS X from the iRidium mobile web site, unpack the archive with the program with the double click and copy the i2 Control V2.2 application in the Applications folder.
Upload of Projects and Licenses in i2 Control V2.2
The project can be uploaded on the control panel from PC with the help of iRidium Transfer or by the link from the remote resource (НТТР/HTTPs). The i2 Control V2.2 application supports upload of several projects.
i2 Control V2.2 Setings
Access to the i2 Control V2.2 settings:
а. With the help of the command from iRidium Transfer
- Make sure the i2 Control V2.2 application is launched on the control panel
- Start iRidium Transfer, select the control panel, click it with the right mouse button
- Select the item "Show System Menu" – the settings window will open in i2 Control V2.2
b. By holding the cursor on the screen * it can be deactivated in the i2 Control V2.2 settings
- Launch i2 Control V2.2, hold the cursor in any area of the project where there are no active buttons (background, area between buttons, etc.)
- Hold the cursor for 10 seconds
- Input the password: 2007
i2 Control V2.2 settings:
MENU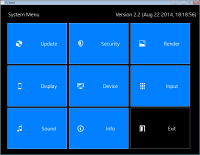
|
Settings of the i2 Control V2.2 application available for editing during project work. |
UPDATE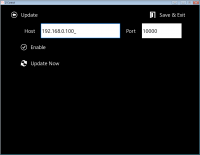
|
Settings of project update on the control panel.
Host – the IP-address of the PC from which the update is performed. It will be written at "Search" of control panels in iRidium Transfer automatically. Port – the ТСР port for updating iRidium projects. It is not recommended to change it! If you need to change Update Port, do it in the Transfer settings. Enable – activate/deactivate the project update function on the control panel. Update Now – start the project update from the indicated Host:Port |
SECURITY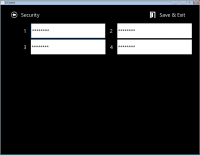
|
Password 1 - Password 4 - passwords for accessing project pages. They can be changed for the project version uploaded on the panel. When using passwords it is recommended to disable the option of entering the menu "on hold" in the tab Info (Enable System Menu > Off) |
RENDER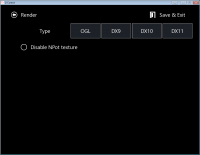
|
Render Type – the way of interface rendering. It can be changed considering characteristics of the control panel video card: DirectX 9/10/11 or OpenGL.
Disable NPot texture – it disable support of textures which cannot be divided by 2. On the outdated video cards it gives graphics performance improvement by increasing the required memory of the 3D accelerator. |
DISPLAY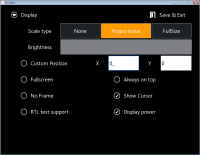
|
Scale Type – the way of project scaling (if the project resolution differs from the screen resolution)
Custom position X:[] Y:[] – the position of the application window at launch Fullscreen – to launch in the full-screen mode No Frame – to launch the application window without the frame RTL text support – to activate/deactivate support of RTL fonts Always on top – to open over all windows Show Cursor – to show the cursor in the application window. It is usually deactivated on all-in-one PCs and touch tablets. Always Powered Display – if the system is inactive, the monitor will not switch off, even when its switching off if set up in the Windows energy saving settings |
DEVICE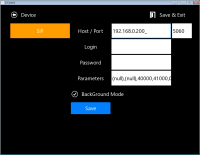
|
Drivers in the project. The settings of connection to equipment can be changed in the driver list. |
INPUT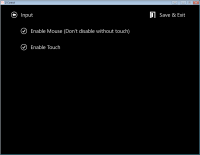
|
Enable Mouse – to enable input with the help of the mouse
Enable Touch – to enable input with the help of the touch screen |
SOUND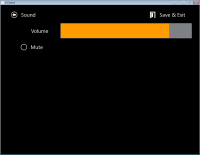
|
Volume – the sound volume in the application
Mute – turn on/off the sound in the application |
INFO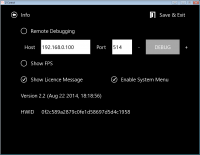
|
Remote Debugging. It sends the log of i2 Control V2.2 work to the remote PC with the installed Syslog server. The server address and logging depth are set up.
Show FPS – to show the speed of interface update (frames per second) Show License Message – to show/hide the message informing that the project is working without a license. Enable System Menu – to enable/disable activation of the i2 Control V2.2 settings by holding a finger in the application window. Version... – the i2 Control V2.2 version. HWID... – the identifier of the panel. It is used at licensing. |